
It is now time to assign a network to our VMs. Step 5 − In the “Adapter” tab, put the IP of the hypervisor.Īfter all these preparations for setting up the network modes is complete. Step 4 − If you want your host machines to take “DHCP IP”, click on the “DHCP Server” tab and check the box “Enable Server” → Click “OK”. Step 3 − If you click on button, you can edit the settings. Step 2 − The host interface will continue to be created as shown in the screenshot below. However, VM hosts communicate with each other and the Hypervisor machine. Step 1 − If you click on the “Host-only Networks” tab, you can create networks that are isolated from the other networks. Host-only Networksįor setting up Host-only Networks, we should follow the steps given below. Step 4 − Here, we have to put the “Network Name” and the IP range for this network that will be NAT-ed, in order to have access to internet and to other networks. Step 3 − Click on the “+” button, which is highlighted in the screenshot below. Step 2 − Click on “Network” and then on the left panel click on the “NAT Networks” tab. Step 1 − Go to Oracle VM VirtualBox Manager → Click on “Preferences…” Nat Networksįor setting up Nat Networks, we should follow the steps given below. There are two types of networking modes in VirtualBox, which are −īoth of these are explained in detail below. The virtual machine created will be as shown in the screenshot below. Step 8 − Put a name for your virtual HDD file and select the disk size for your VM → Click on “Create”.Īll the above steps can be done in one shot by selecting the “Expert mode”. This is based on your needs → Click on “Next”. Step 7 − Choose whether you want the Virtual HDD as dynamic or fixed. Step 6 − Select a file extension for your virtual HDD (It is recommended to use a common file extension that most of the hypervisors use like VHD) → click on “Next”. Step 5 − Check one of the three options for the HDD and click on “Create”. Step 4 − Select the amount of memory that you need to allocate in this VM → Click on “Next”. Once all the above parameters are filled, click on “Next”. Version − Enter the specific version for that OS, which we have selected earlier. Type − Enter the OS that is going to be installed on it. Name − We have to put a friendly name for this Virtual Machine. Step 3 − A table will pop-up requesting you the parameters for the virtual machine. Step 2 − The next step is to click on “New” button, which is in the top left hand side of the screen. Step 1 − To begin with, click on the “Oracle VM VirtualBox” icon on the desktop as shown in the screenshot below.
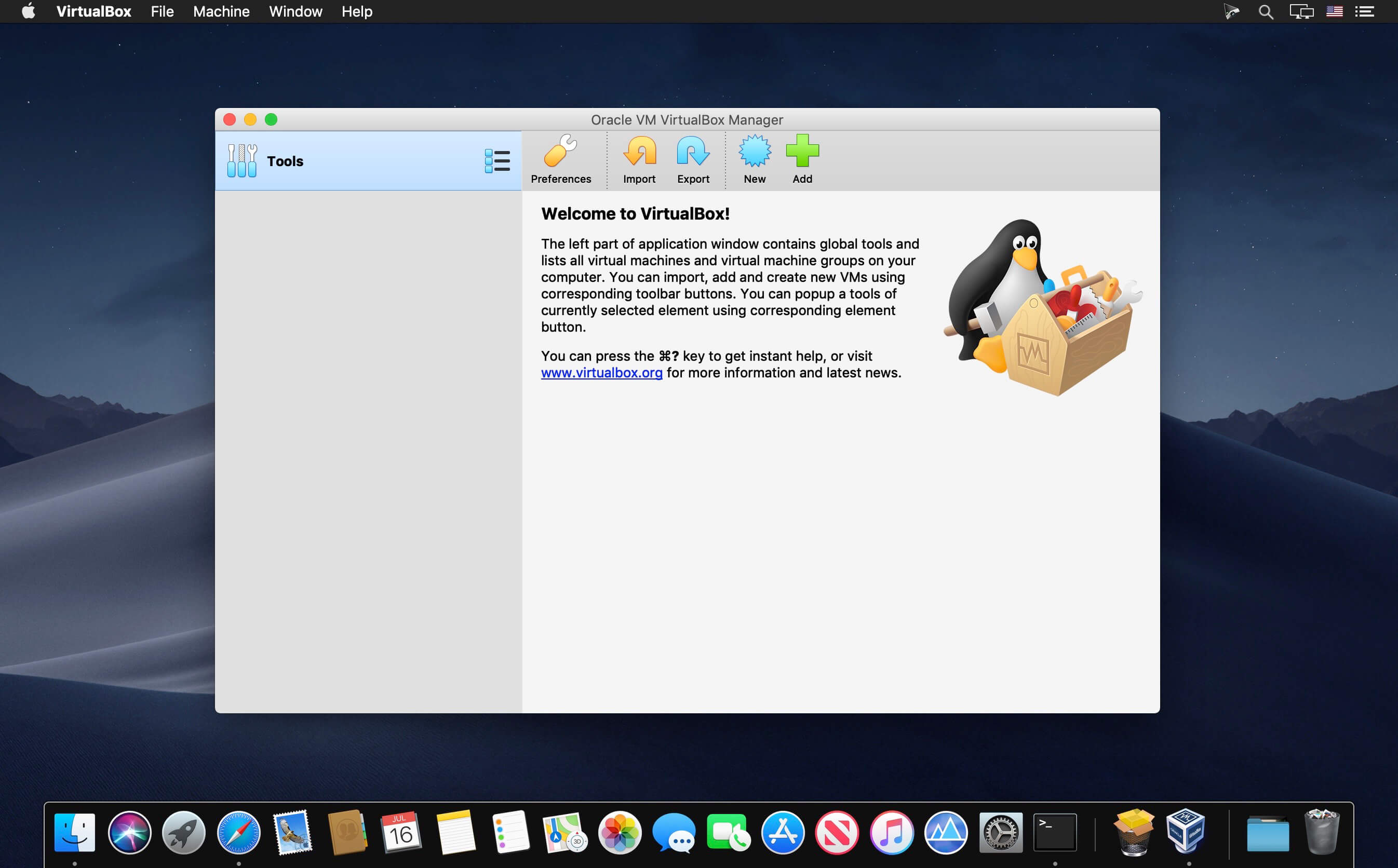
To create a virtual machine with Oracle VirtualBox, we should follow the steps given below.
VIRTUAL BOX INSTALL
Now, we are ready to install the virtual machines. Step 8 − VirtualBox application will now open as shown in the following screenshot. Step 7 − Tick the start VirtualBox check box and click on “Finish”. Step 6 − In the next step, click on “Install”. Step 5 − A dialog box will come up asking whether to proceed with the installation. Step 4 − Once the options are selected as shown in the following screenshot, click on Next. We can leave it as default and click on “Next”.

Step 3 − You have the option asking where to install the application. Step 2 − Once the option is selected, click on “Next”. In our case, it will be the first one (Windows host).
VIRTUAL BOX DOWNLOAD
Step 1 − To download VirtualBox, click on the following link Now, depending on your OS, select which version to install.
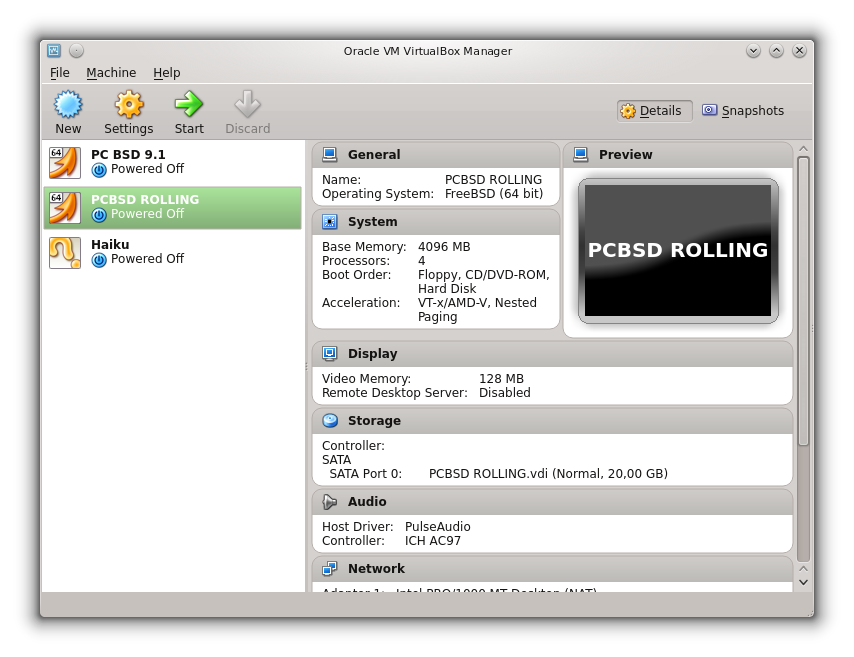
We should follow the steps given below for the installation. To start with, we will download VirtualBox and install it. In this chapter, we will understand what a VirtualBox is and discuss in detail the various components it has.


 0 kommentar(er)
0 kommentar(er)
